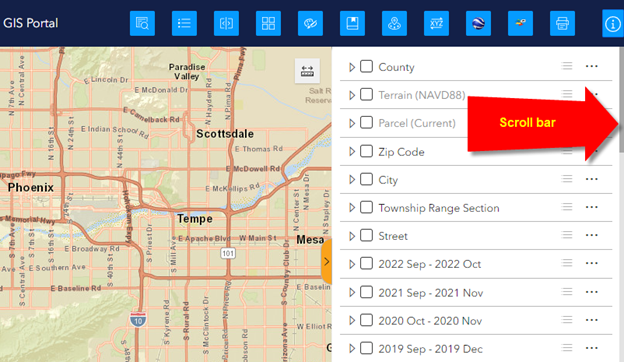List of Widgets and Tools
This Web Application comes with a collection of Widgets and Tools that help you navigate to your area of interest, query data layers, zoom to selected features, swipe between the current aerial imagery with those from the past, turn layers on and off, change basemaps, open Google Maps and Pictometry Oblique Imagery, draw and measure graphics and print a PDF map.
This User Guide will walk you through a guided tour of all the widgets explaining every feature.
To begin this tour, first turn off all the layers.
-
County
-
Street
-
2022 Sep – 2022 Oct
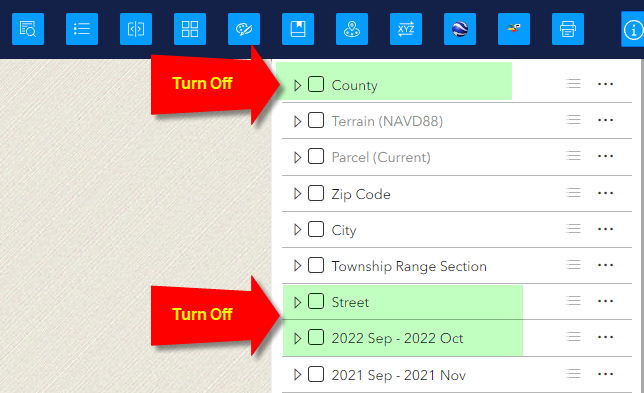
Scroll down and turn off the very last layer.
-
Aerial Photography Not Available
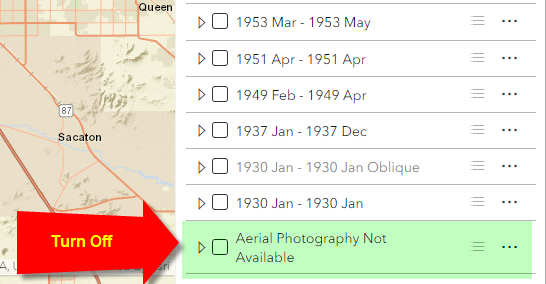
You are now viewing the Streets Basemap.
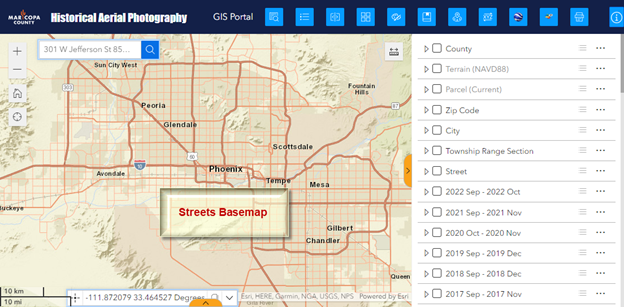
Notice that you can expand or contract the width of the Sidebar panel which houses the Map Layers Widget.
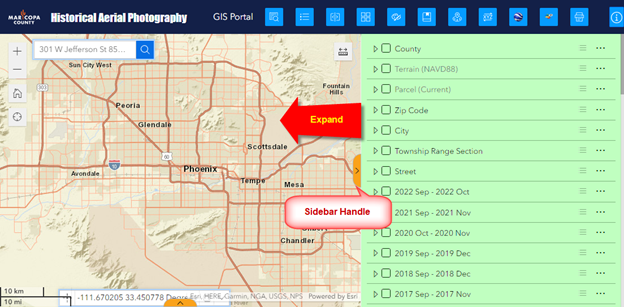
Click on the Sidebar handle to collapse it.
Now you have a clean slate.
This is a good starting point for your guided tour.
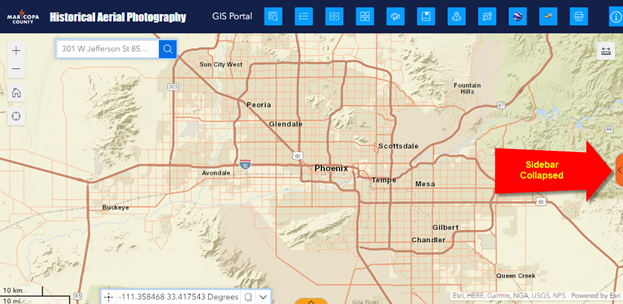
Along the top left edge, you will find 4 Navigation Tools.
-
Zoom In
-
Zoom Out
-
Home
-
My Location
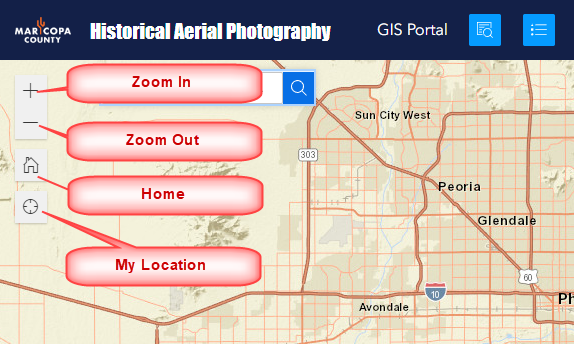
On the Header bar, you have the Maricopa County Logo, followed by the Title of this Web Application and a link to the Maricopa County GIS Portal.
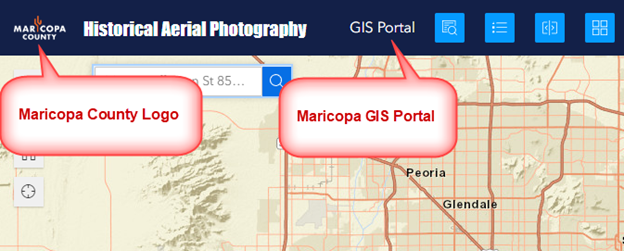
Clicking on the Maricopa County Logo will launch the Maricopa County Welcome page.
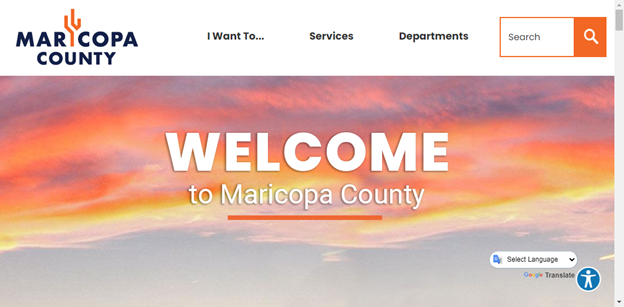
Clicking on the GIS Portal link will open the landing page for all GIS Applications.
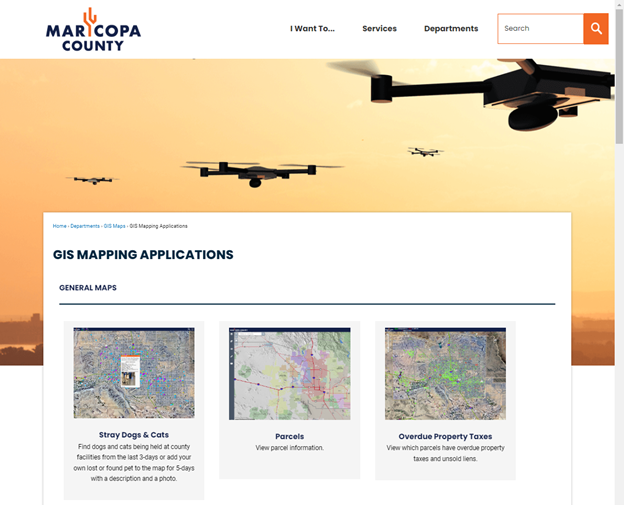
There are 12 widgets located on the Header bar.
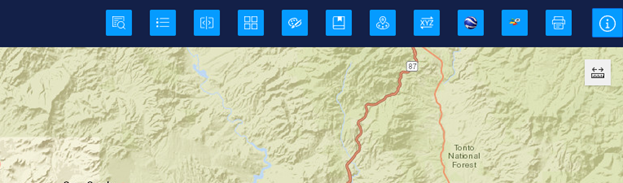
Hovering your mouse over a widget will display the widget name.
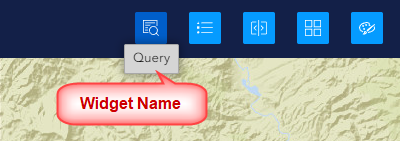
You can open or close any widget by clicking on its icon.
When you open a widget, the icon turns orange.
When you click on it again, it closes the widget turning the icon color back to blue.
When you hover over a widget, the icon color changes to a deeper shade of blue.
You can have multiple widgets open at once.
These are the names of the 12 widgets on the Header bar:
-
Query Widget
-
Legend Widget
-
Swipe Widget
-
Basemap Gallery Widget
-
Draw Widget
-
Bookmark Widget
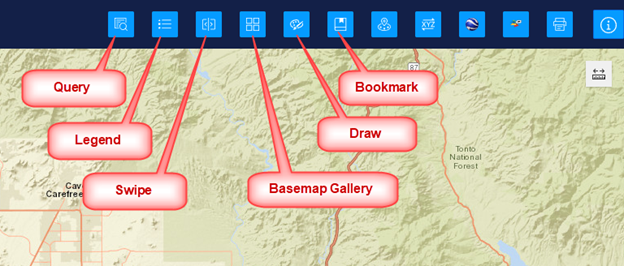
-
Near Me Widget
-
Coordinate Conversion Widget
-
Google Maps
-
Pictometry
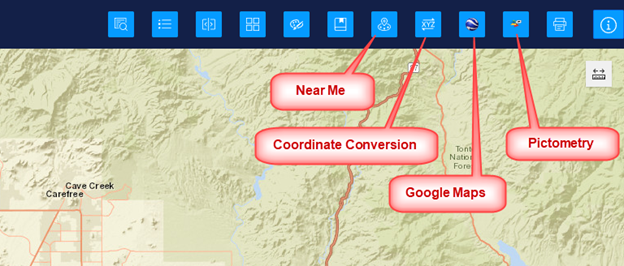
-
Print Widget
-
About Widget
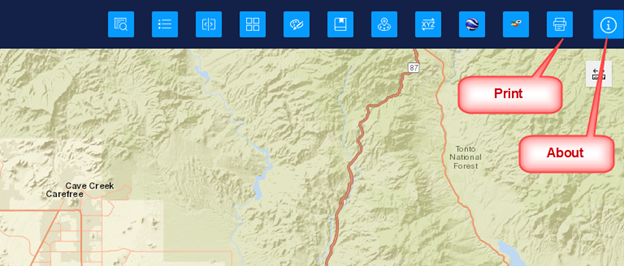
In addition, there are 5 more Widgets and Tools within the Map Area.
There is a Search Tool on the upper left.
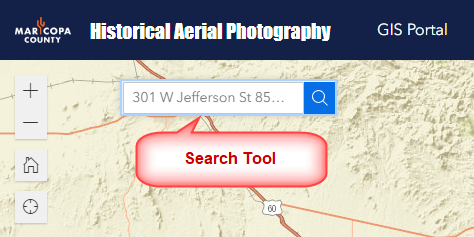
You have a Measure Tool on the upper right.
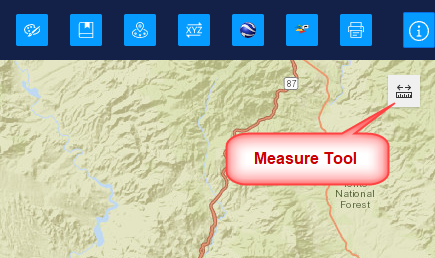
There is a Graphical Scale Bar and a Coordinate Widget on the bottom edge of the map.
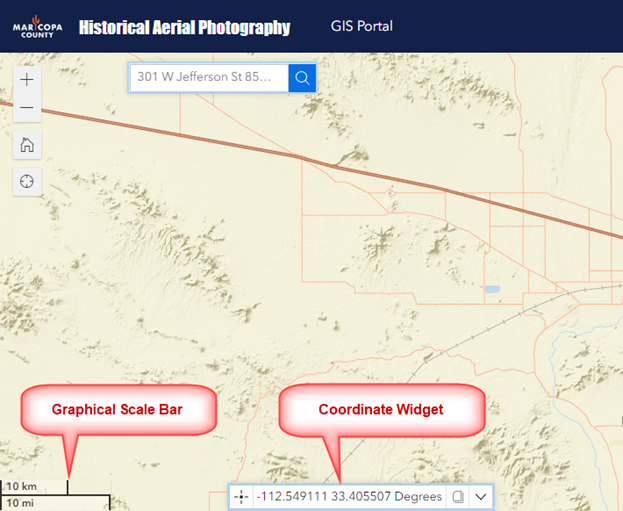
You can click on the Sidebar handle on the bottom edge to open the Attribute Table.
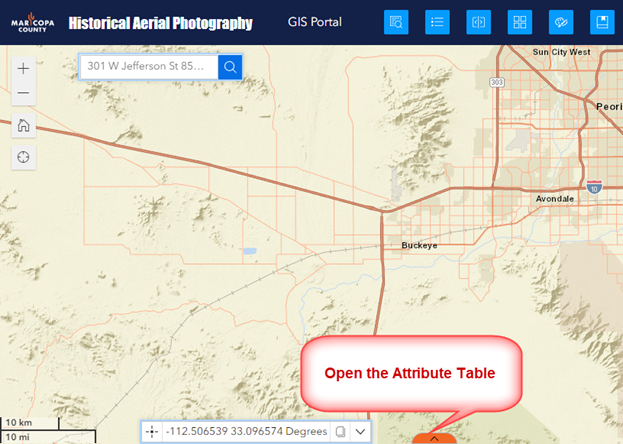
You can expand the height of the Attribute Table.
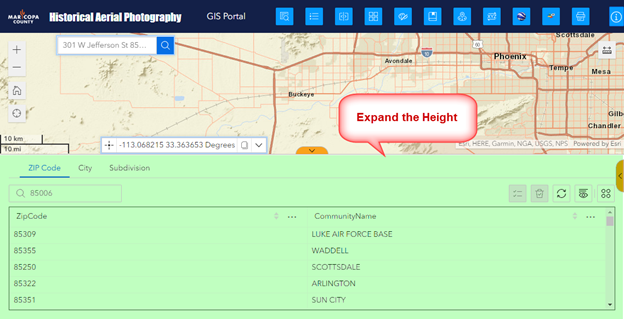
You can manage the size of your map display area by collapsing and resizing these Sidebars on the bottom and right.
The collapsible and resizable Sidebar on the right houses the Map Layers Widget.
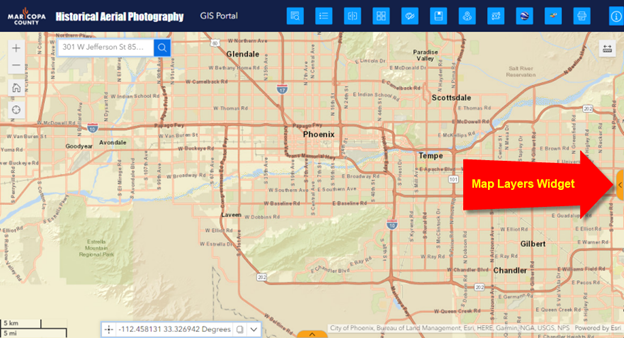
Drag the scroll bar in the Map Layers widget to see the full list of all the Historical Aerials.