Using the Parcel Query
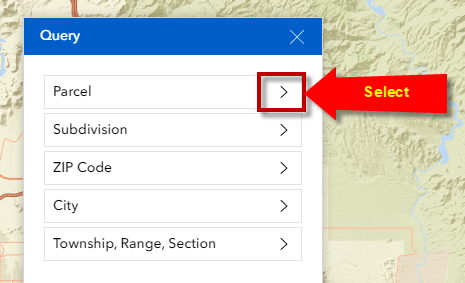
Enter Parcel Number 211-67-062E
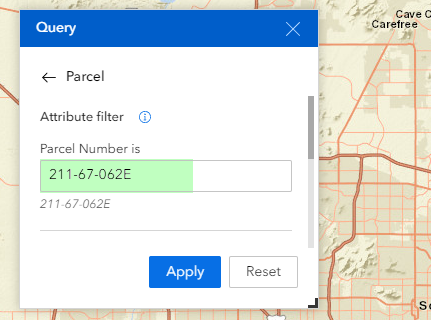
Press Apply
1 parcel is found.
Click on the Result to zoom to this Parcel.
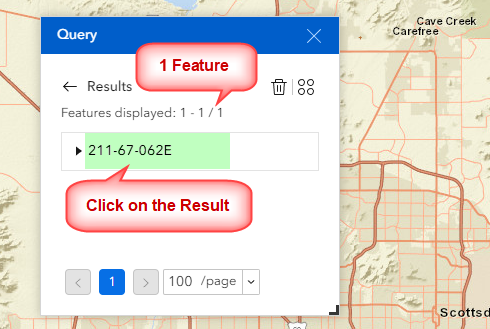
The map zooms to Parcel 211-67-062E.
It is highlighted in orange.
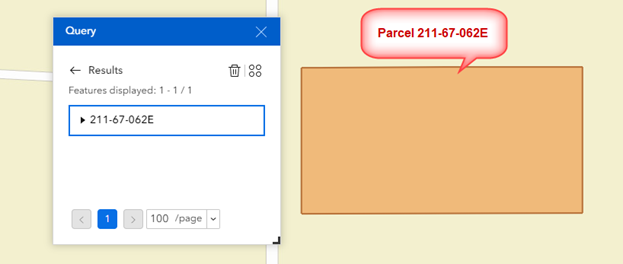
Expand the Arrow to view the Parcel Attributes.
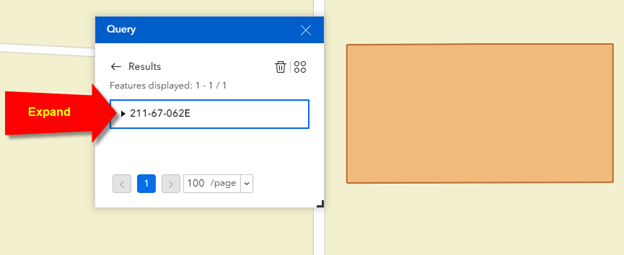
These are your Parcel Attributes.
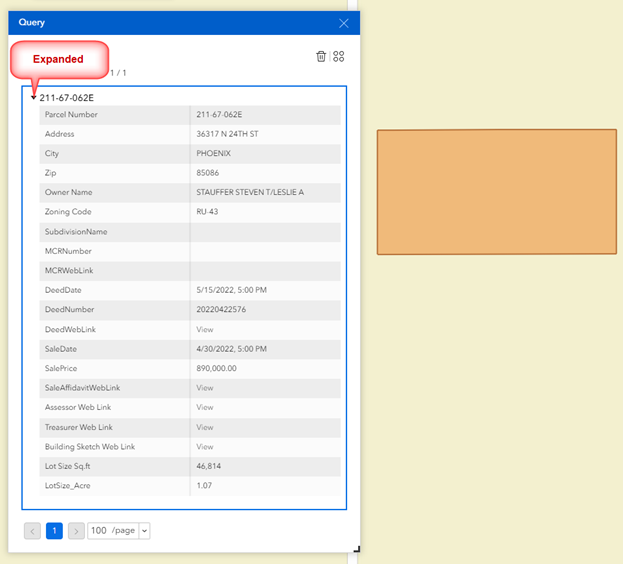
Turn on the Parcel Layer.
You will see the Parcel Numbers and Parcel Boundaries.
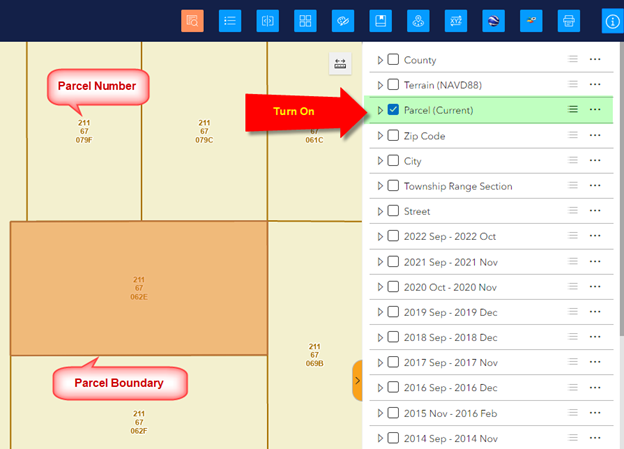
Go Back.
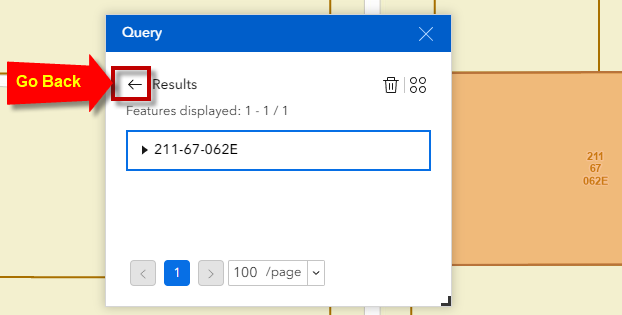
Expand the Query Widget.
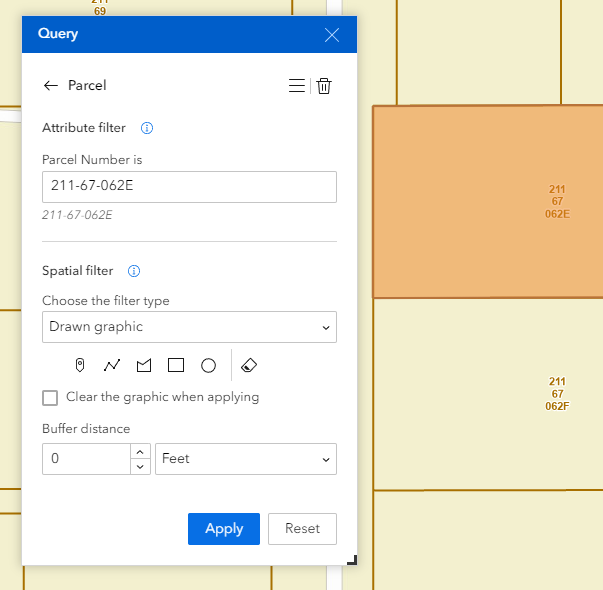
You have the option to apply an Attribute Filter and a Spatial Filter.

Note: Both filters are always active unless you intentionally disable one.
You have already applied an Attribute Filter to get to Parcel 211-67-062E.
Example-2:
You are going to find all Parcels that fall within 300 feet of this parcel.
Set a Buffer Distance of 300 feet.
Select the Draw Polygon Tool.
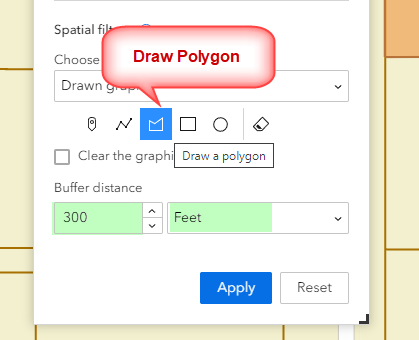
Place your first point on the corner of the parcel.
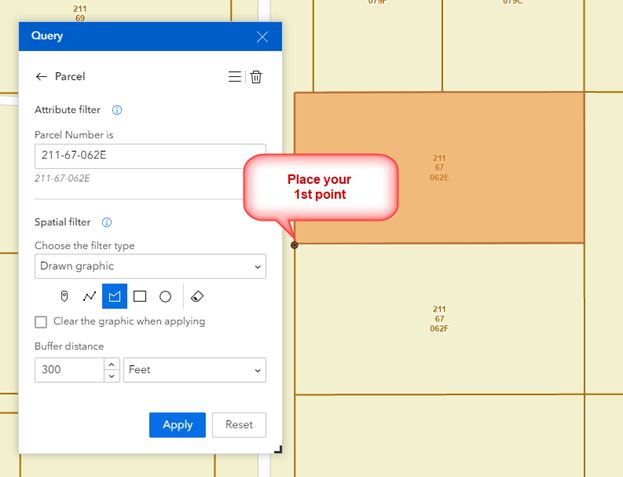
Place your 2nd point on the next corner of your parcel.
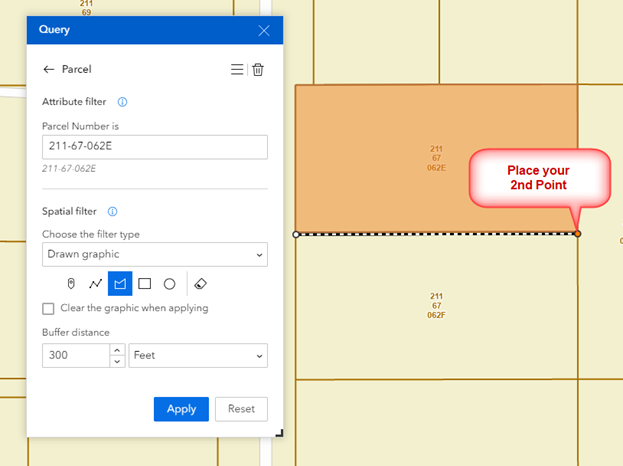
Place your 3rd point on the next corner of your parcel.
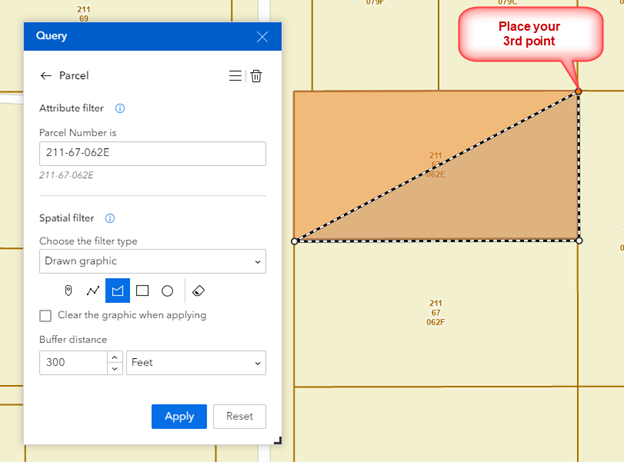
Move your mouse to the 4th corner.
Double click to close the polygon.
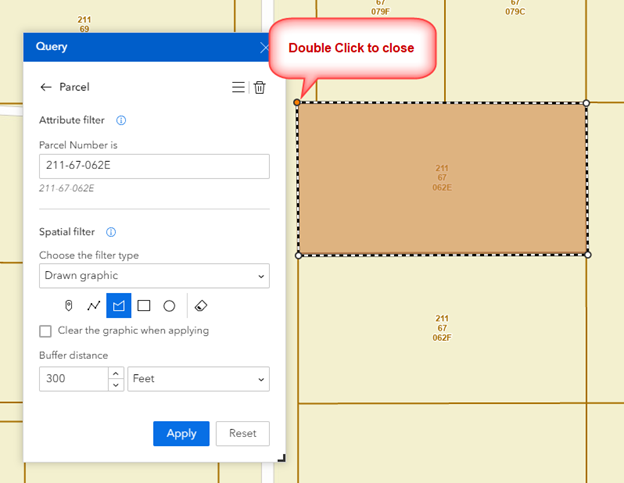
A 300 feet purple buffer is drawn around your parcel.
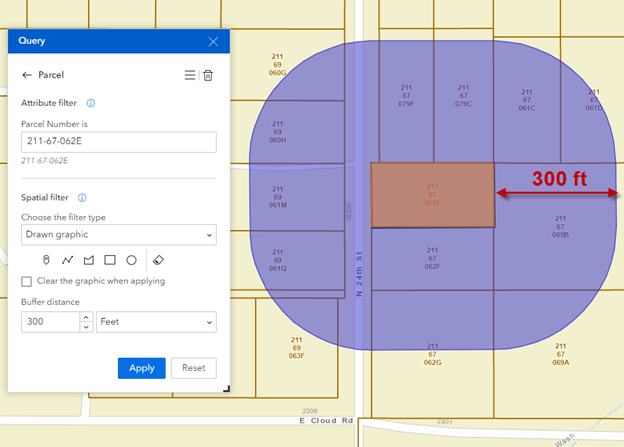
Press Apply
Notice only 1 parcel is found!
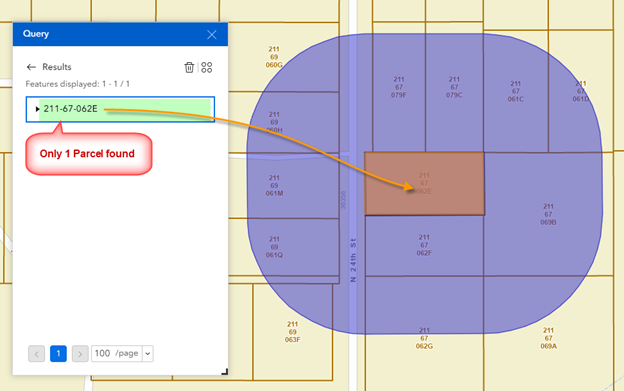
You were probably expecting to see a lot more.
What happened?
Go back.
Notice that you have both the Attribute Filter and Spatial Filter engaged.
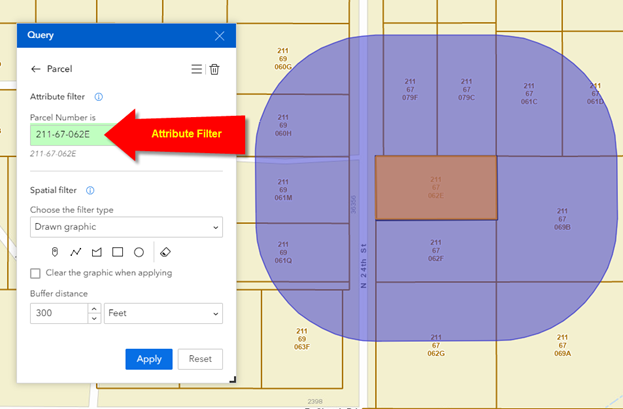
The Query Tool is trying to find all parcels that intersects the purple buffer AND parcel number = 211-67-062E.
The logical answer is one parcel where Parcel Number = 211-67-062E.
To get to your desired result, you must always remember to blank out the Attribute Filter before running a Spatial Filter.
Blank out the Attribute Filter.
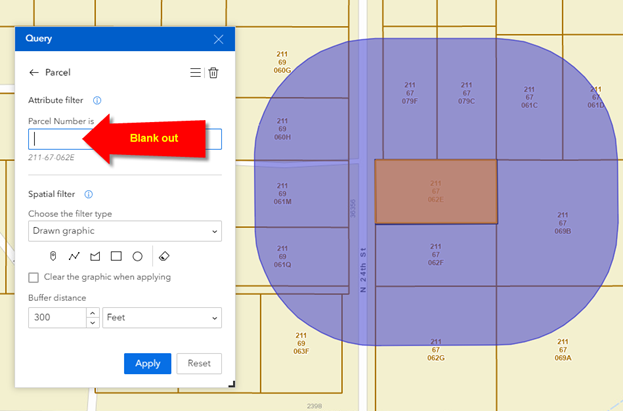
Press Apply
The Query Tool will correctly return 15 Parcels.
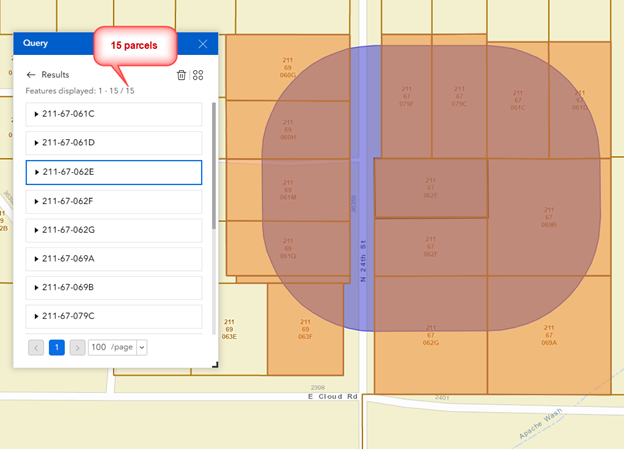
You can click on any result to zoom to it.
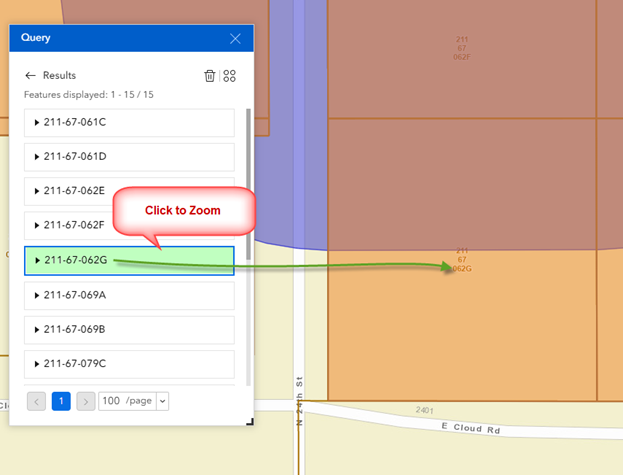
Always remember to clear all Attribute Filters before applying a Spatial Filter.
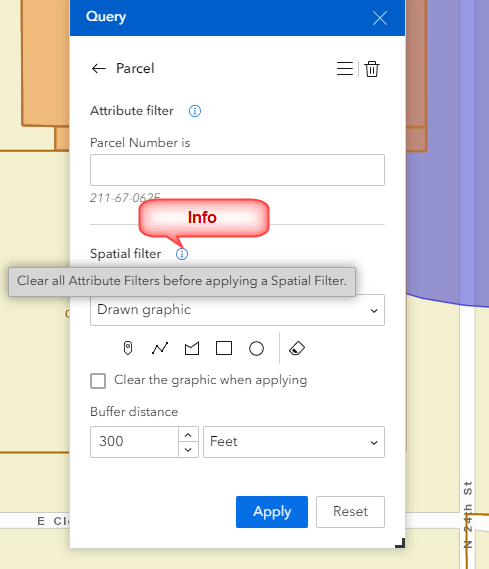
The reverse is equally true.
It is best to clear any Spatial Filter before applying an Attribute Filter.
To test this, enter an Attribute Filter while the Spatial Filter is still active.
Enter Parcel Number = 211-67-063
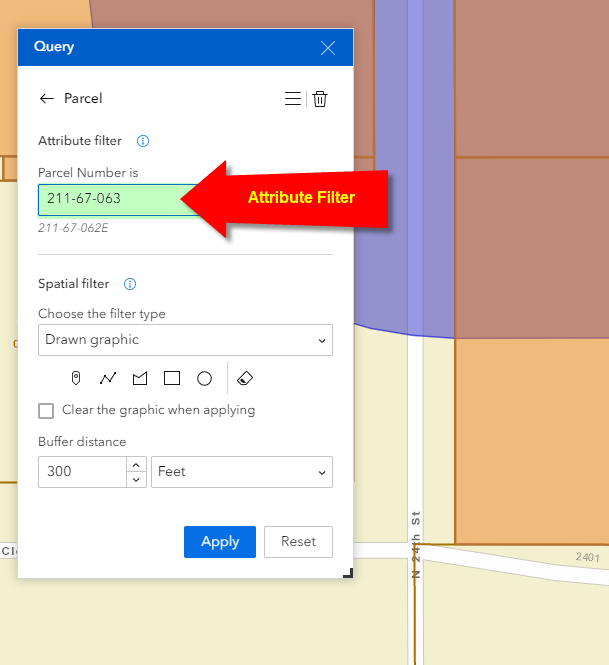
Press Apply
There will be zero results found.
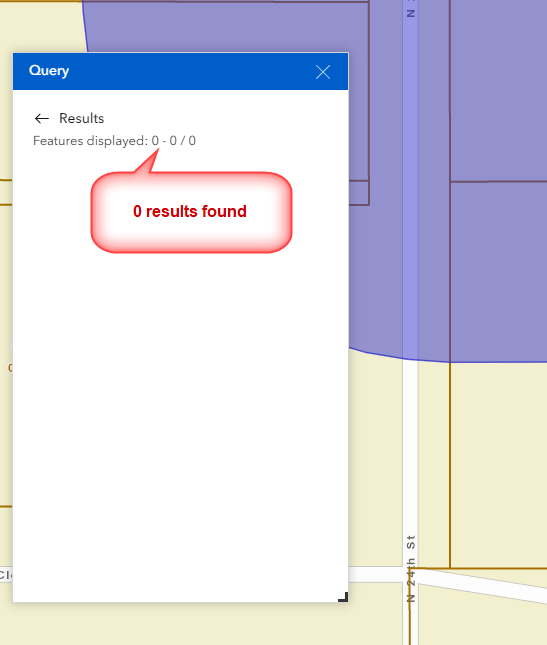
To get the desired result, disable the Spatial Filter.
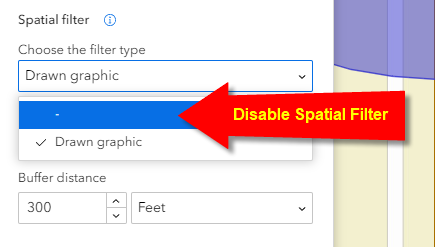
This removes the purple buffer.
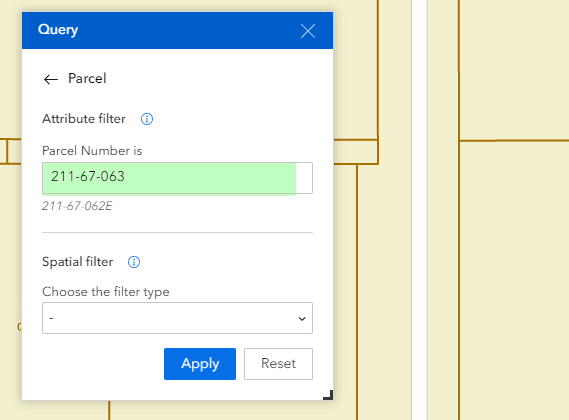
Press Apply
The Query Tool correctly finds Parcel 211-67-063.
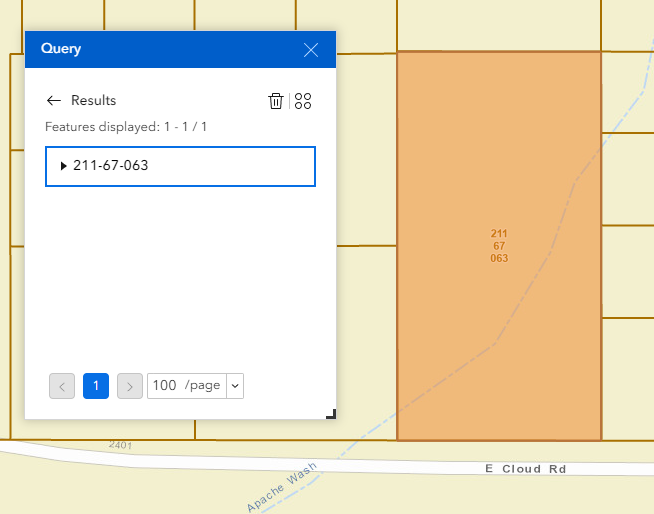
Always remember to disable the spatial filter before applying an attribute filter.
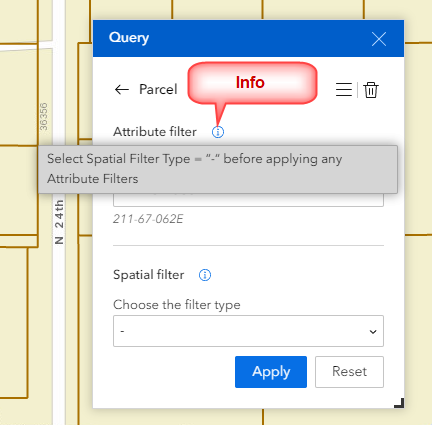
Example 3:
You are going to find all Parcels within 300 feet of a Street Intersection.
Blank out the Attribute Filter.
Set Spatial Filter Type = Drawn graphic
Set Buffer Distance = 300 feet
Select the Draw Point Tool
Drop a point on a Street Intersection.
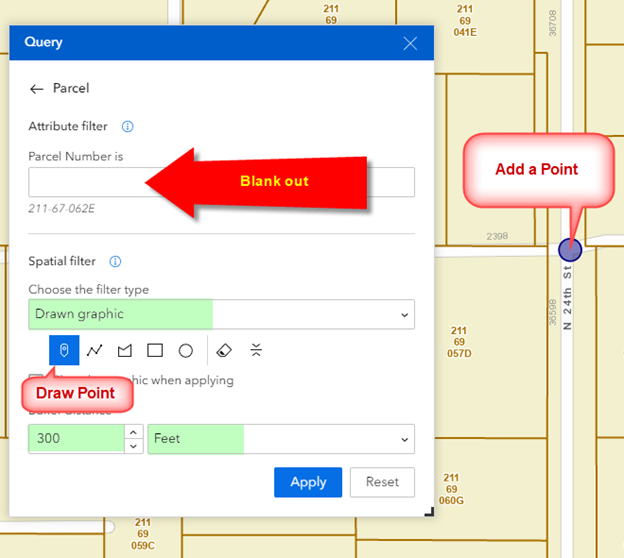
This draws a 300 feet purple buffer around your point.
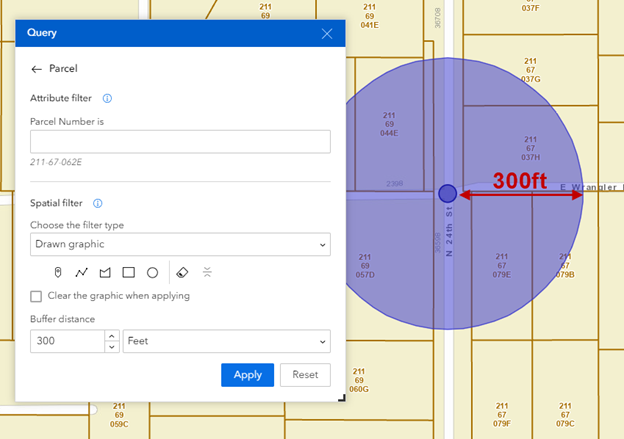
Press Apply
8 Parcels are found within 300 feet of this Street Intersection.
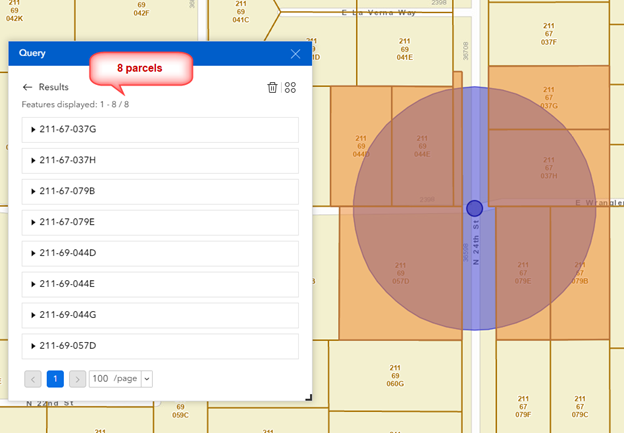
Open the Action Menu.
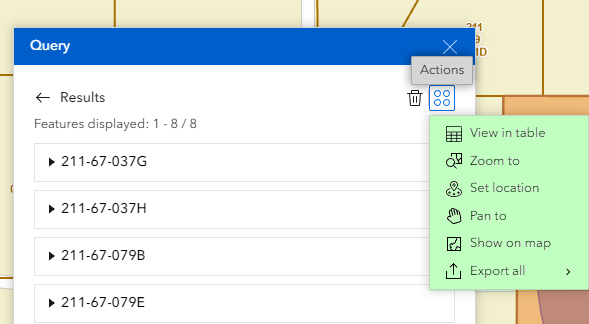
You can Export all the Attributes of these 8 parcels to a CSV file.
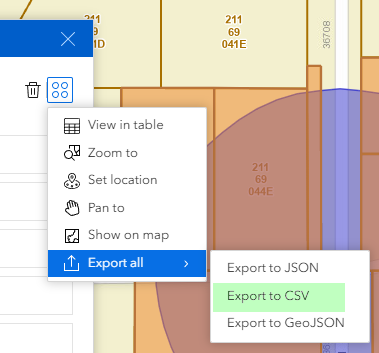
Open the DataRecords.csv file.
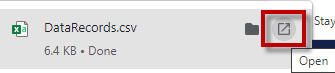
Or check your Downloads folder.
Open this CSV file in Excel.
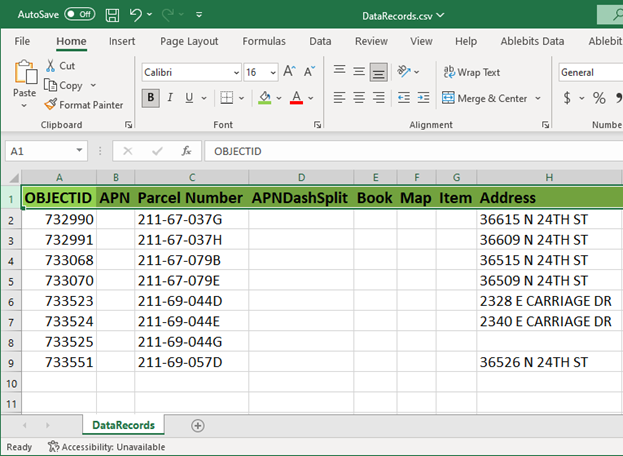
Clear the Results
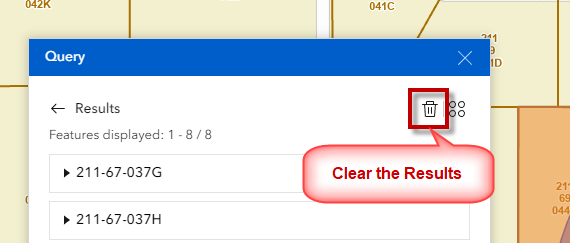
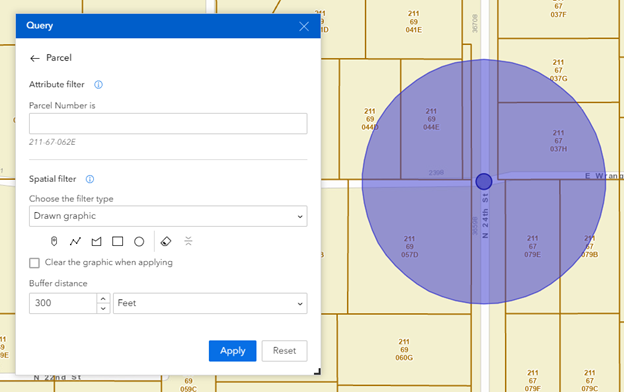
Disable the Spatial Filter.
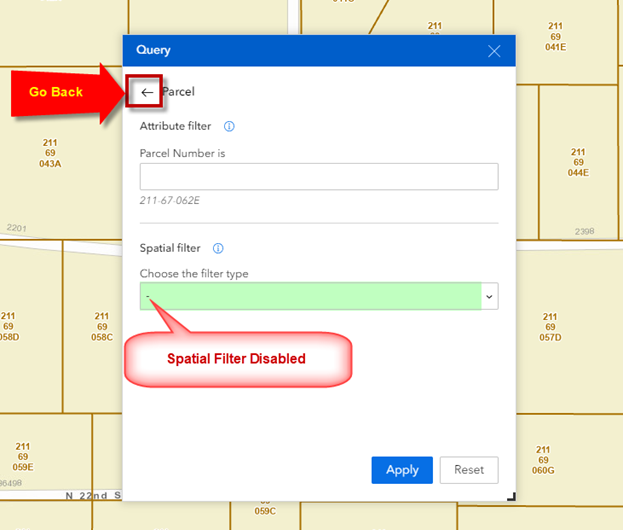
Go Back